Vẽ đồ thị trong Excel là thao tác đơn giản và cơ bản khi chúng ta làm việc với công cụ văn phòng. Người dùng có thể lựa chọn loại biểu đồ phù hợp để trình chiếu, so sánh số liệu trong bảng. Ngoài việc vẽ đồ thị số liệu thông thường thì chúng ta còn có thể vẽ đồ thị hàm số trên Excel. Sau đây SPSEO sẽ giới thiệu cho các bạn cách vẽ đồ thị trong Excel đơn giản nhất. Hãy cùng theo dõi nhé!
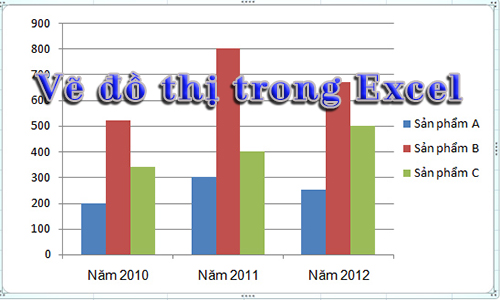
Cách vẽ đồ thị trong Excel
Cách vẽ đồ thị dạng cột
Bước 1: Chọn dữ liệu cần vẽ đồ thị, bạn cần phải chọn cả nhãn của các cột dữ liệu.
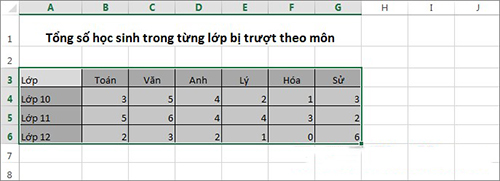
Bước 2: Chọn Insert, trong mục Charts bạn nhấn chọn loại đồ thị mà mình muốn vẽ.
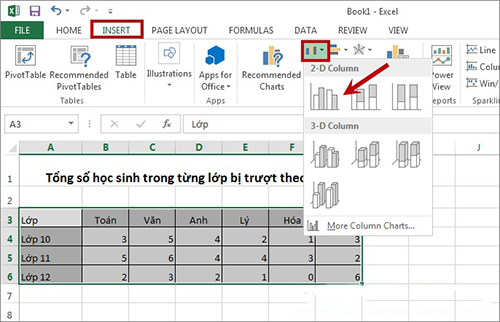
Bước 3: Lúc này, giao diện sẽ xuất hiện đồ thị mà các bạn đã chọn. Bạn có thể thay đổi cách bố trí các thành phần trên đồ thị bằng cách chọn đồ thị, khi đó trên thanh Ribbon sẽ xuất hiện thẻ Design và Format ở phần Chart Tools. Bạn nhấn chọn thẻ Design -> Quick Layout và chọn kiểu bố trí phù hợp.
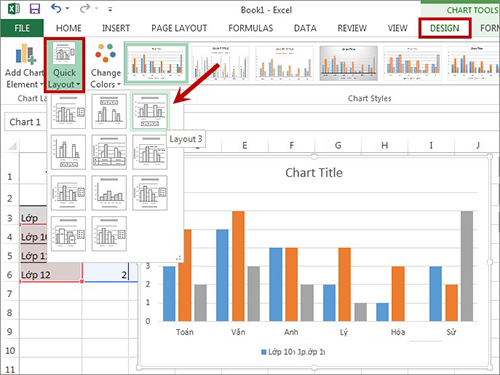
Bước 4: Bạn cũng có thể thay đổi cách thức hiển thị, đảo ngược dữ liệu dòng và cột trong đồ thị bằng cách nhấn chọn đồ thị sau đó chọn Design -> Switch Row/Column.
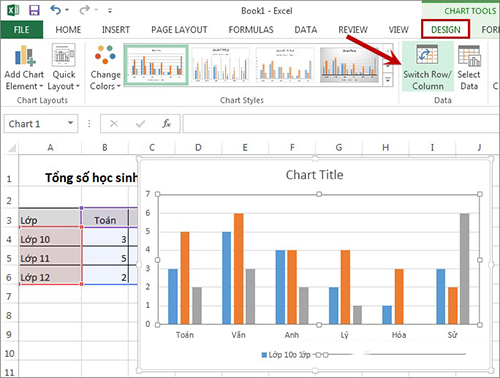
Bước 5: Nếu đồ thị bạn chọn không phù hợp với dữ liệu trong bảng dữ liệu thì bạn có thể chọn đồ thị khác bằng cách nhấn vào đồ thị -> Design -> Change Chart Type. Trong mục Change Chart Type bạn chọn kiểu đồ thị trong thẻ All Charts sau đó nhấn OK.
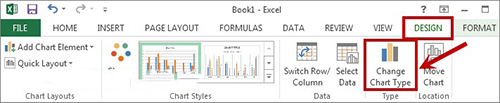
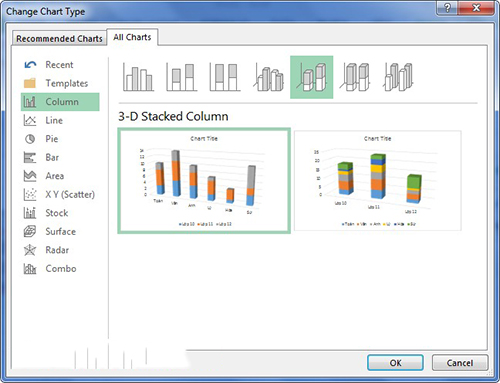
Bước 6: Trong thẻ Design bạn có thể thay đổi màu sắc cho đồ thị trong phần Chart Styles.
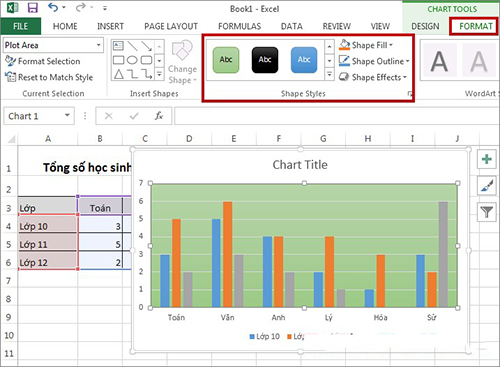
Các thao tác với đồ thị
Di chuyển đồ thị
Nhấn chọn vùng đồ thị (Chart Area), lúc này con trỏ chuột có biểu tượng mũi tên 4 chiều, nhấn giữ chuột trái và di chuyển đồ thị đến nơi bạn muốn và thả chuột trái.
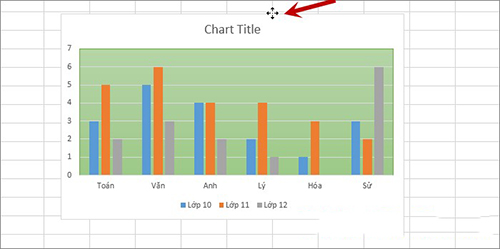
Sao chép đồ thị
Chọn đồ thị muốn sao chép và nhấn tổ hợp phím Ctrl + C để sao chép đồ thị, sau đó chọn chuột vào ô bất kỳ mà bạn muốn để đồ thị sao chép, nhấn tổ hợp phím Ctrl + V để dán đồ thị.
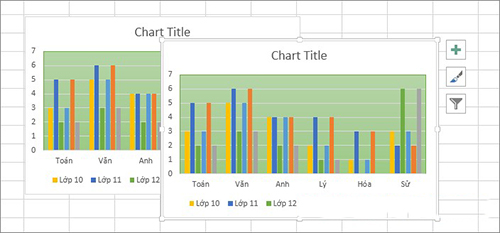
Thay đổi kích thước của đồ thị
Nhấn chuột vào đồ thị, ở giữa bốn cạnh và bốn góc của đồ thị sẽ xuất hiện các nút nắm. Bạn chỉ cần di chuyển con chuột vào nút nắm lúc đó con chuột sẽ chuyển thành mũi tên hai chiều. Bạn giữ chuột trái và kéo ra ngoài hoặc vào trong để thay đổi kích thước đồ thị.
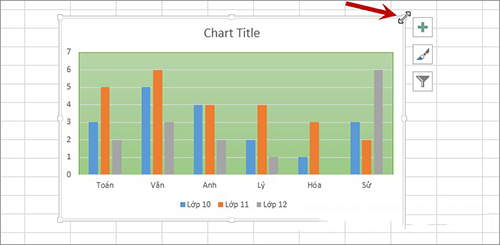
Xoá đồ thị
Nhấn chọn đồ thị và bấm phím Delete trên bàn phím để xóa đồ thị bạn muốn.
In đồ thị
Bạn có thể in đồ thị giống như in các phần khác trong Excel, nhấn chọn Print Preview trước khi in để đảm bảo vị trí của đồ thị không che các nội dung khác của Excel.
Nếu bạn muốn in riêng đồ thị thì nhấn chọn đồ thị, sau đó chọn File -> Print để in đồ thị.
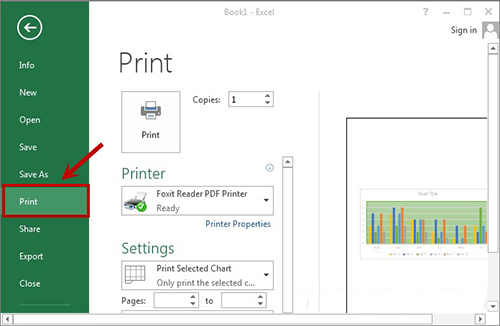
Cách vẽ đồ thị hàm số trên Excel
Cách vẽ đồ thị hàm số
Bước 1: Mở file Excel chứa dữ liệu cần vẽ đồ thị hàm số, sau đó tô chọn số liệu như hình (Lưu ý: Chỉ tô số liệu, không tô phần chữ).
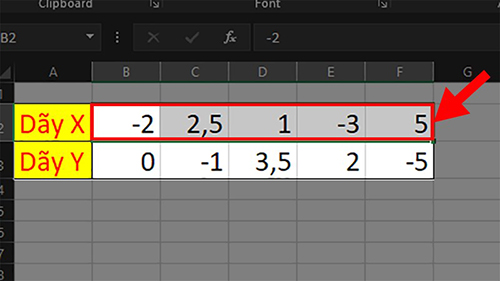
Bước 2: Chọn Insert -> đi đến mục Charts.
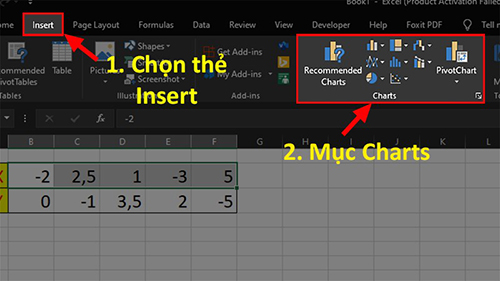
Bước 3: Nhấn vào ô Scatter X & Y và chọn kiểu đồ thị bạn muốn.
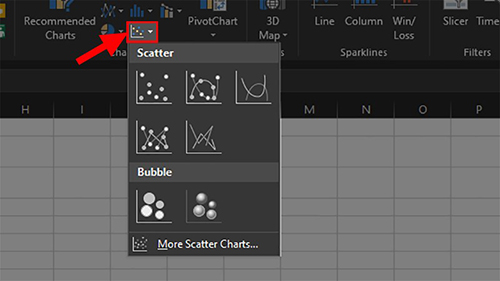
Bước 4: Nhấp hai lần chuột vào dãy số bên trái đồ thị, sau đó nhập giá trị Min và Max ở mục Bounds (Giá trị Min, Max phụ thuộc vào giá trị nhỏ nhất và lớn nhất trong dãy số dữ liệu).
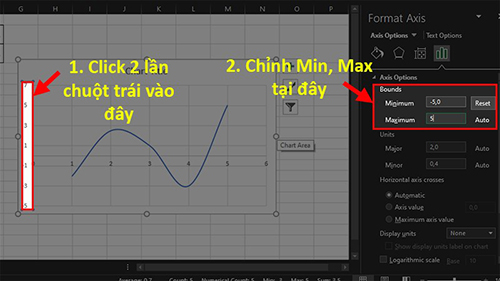
Bước 5: Nhấn vào biểu tượng hình phễu và chọn Select Data.
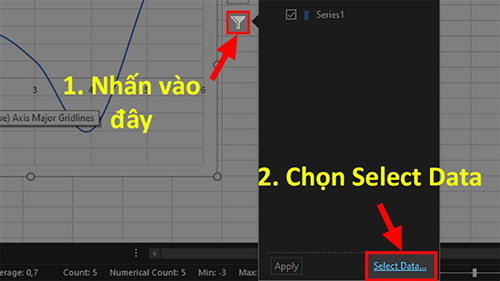
Bước 6: Ở hộp thoại vừa xuất hiện chọn Add.
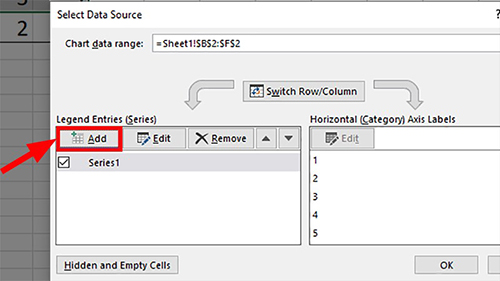
Bước 7: Ở phần Series Y values và chọn mũi tên hướng lên.
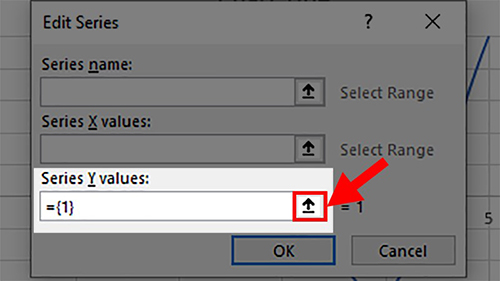
Bước 8: Xóa dữ liệu có sẵn trong dòng Edit Series, tô dãy số dữ liệu ở dãy Y sau đó nhấn mũi tên hướng xuống.
Bước 9: Nhấn OK sau đó nhấn OK tiếp ở hộp thoại của bước 6.
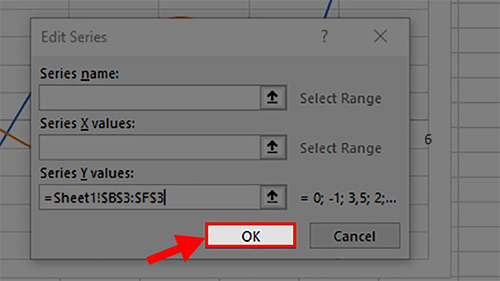
Đồ thị hàm số đã được vẽ xong.
Cách chỉnh sửa đồ thị hàm số trong Excel
Thêm tên vào đồ thị hàm số
Cách thêm tên vào đồ thị hàm số như sau:
Nhấn chuột trái vào đồ thị -> chọn dấu cộng màu xanh -> tích chọn Chart Title để thêm tên cho đồ thị hàm số.
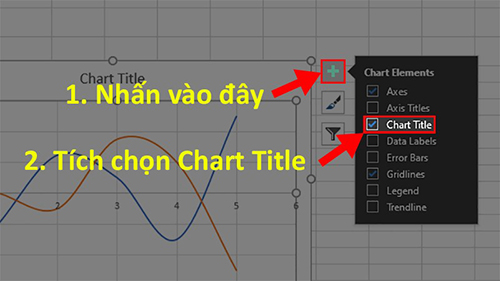
Thêm dữ liệu, chú thích vào đồ thị
Nhấp chuột trái vào đồ thị -> chọn dấu cộng màu xanh – > chọn Axes, Axis Title, Data Lables, Legend.
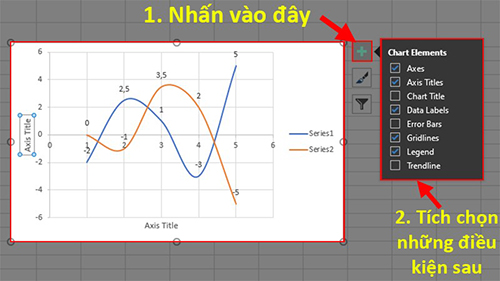
Trong đó:
- Axes: Mốc dữ liệu.
- Axis Title: Tiêu đề của mốc dữ liệu.
- Data Lables: Dữ liệu số ở từng đỉnh của đường kẻ trong đồ thị hàm số.
- Legend: Tên dữ liệu.
Đổi màu sắc
Nhấn chuột trái vào đồ thị, chọn icon hình cây bút sau đó chọn thẻ Color để đổi màu sắc cho đồ thị hàm số.
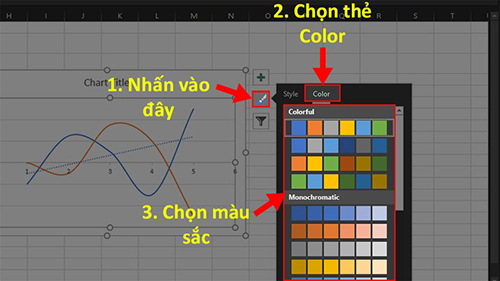
Đổi kiểu đồ thị
Nhấn chuột trái vào đồ thị, chọn icon hình cây bút sau đó chọn Style và chọn kiểu đồ thị bạn thích.
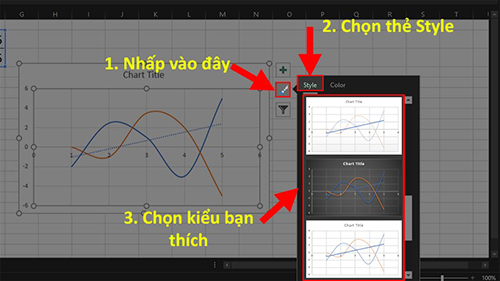
Thêm đường Trend
Nhấn chuột trái vào đồ thị, chọn dấu cộng màu xanh sau đó chọn Trendline để thêm đường Trend vào đồ thị.
Trên đây là các bước vẽ đồ thị trong Excel đơn giản, sau khi vẽ xong chúng ta còn có thể thực hiện tiếp các bước thay đổi kiểu hiển thị, nhập tên đồ thị… Hi vọng rằng những thông tin sẽ giúp ích các bạn trong quá trình làm việc và học tập. Chúc các bạn thành công!

Tôi là Nguyễn Văn Sỹ có 15 năm kinh nghiệm trong lĩnh vực thiết kế, thi công đồ nội thất; với niềm đam mê và yêu nghề tôi đã tạo ra những thiết kếtuyệt vời trong phòng khách, phòng bếp, phòng ngủ, sân vườn… Ngoài ra với khả năng nghiên cứu, tìm tòi học hỏi các kiến thức đời sống xã hội và sự kiện, tôi đã đưa ra những kiến thức bổ ích tại website nhaxinhplaza.vn. Hy vọng những kiến thức mà tôi chia sẻ này sẽ giúp ích cho bạn!
